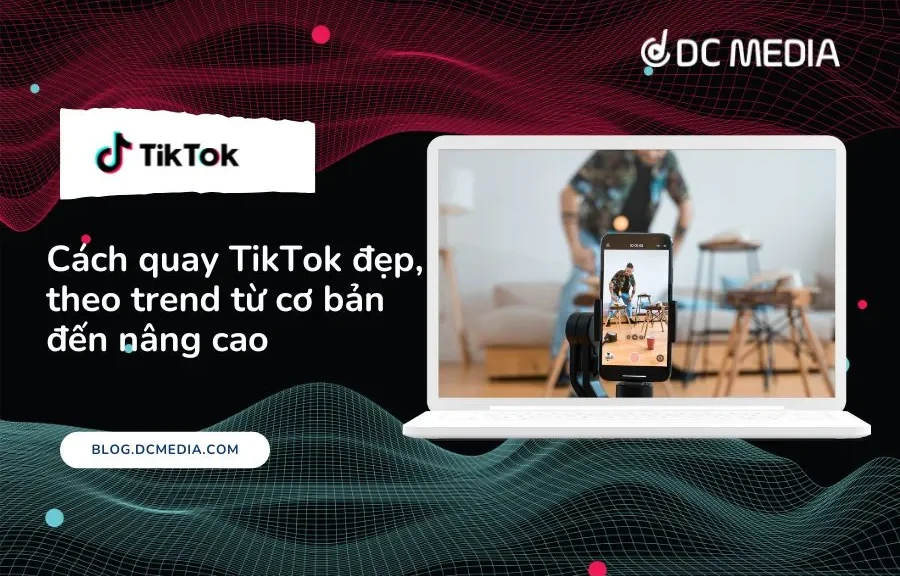TikTok đã trở thành một trong những nền tảng mạng xã hội phổ biến nhất, thu hút một lượng lớn người dùng tham gia để giải trí hoặc kinh doanh. Dù với bất kỳ mục đích nào, việc người dùng biết cách quay video TikTok đẹp và chất lượng là một trong những yếu tố quyết định sự thành công của video. Hãy cùng DC Media khám phá cách quay video TikTok đẹp, ấn tượng ngay bây giờ!
Hướng dẫn các bước quay video TikTok đẹp
Để tạo một video TikTok đẹp, việc thực hiện mỗi giai đoạn một cách tốt là rất quan trọng. Hãy khám phá cách quay video TikTok đẹp qua các bước dưới đây:
Giai đoạn 1: Chọn nhạc chèn vào video
Bước 1: Truy cập vào ứng dụng TikTok trên điện thoại của bạn, có thể là OPPO, Samsung, Realme, iPhone,… Sau đó, nhấn vào biểu tượng cộng ở góc dưới giữa của giao diện chính để chuyển sang chế độ quay video.
Bước 2: Chọn mục “Âm thanh” ở phía trên màn hình, sau đó lựa chọn bài nhạc mà bạn muốn sử dụng trong video TikTok. Bạn có thể nhấn vào biểu tượng dấu tích màu đỏ bên cạnh để chọn bài nhạc.
Bước 3: Hệ thống thường sẽ tự động chèn âm nhạc vào video từ đầu. Tuy nhiên, bạn cũng có thể điều chỉnh thời điểm chèn nhạc bằng cách nhấn vào biểu tượng “Cắt” trên thanh công cụ bên phải màn hình. Sau đó, dùng ngón tay kéo qua trái hoặc phải để chọn thời điểm phù hợp để chèn nhạc vào video.
Lưu ý: Sau khi chọn thời điểm cần chèn nhạc, nhấn vào biểu tượng dấu tích màu đỏ để xác nhận và tiếp tục quay video.
Giai đoạn 2: Bắt đầu quay video TikTok
Bước 1: Hướng camera của điện thoại vào vị trí bạn muốn quay video. Ở góc phía trên bên phải màn hình, bạn có thể nhấn vào biểu tượng “Lật” để chọn sử dụng camera trước hoặc sau.
Bước 2: Nhấn vào biểu tượng vòng tròn màu đỏ ở giữa màn hình để bắt đầu quay video. Khi quay, bạn có thể nhấn vào nút dừng để kết thúc video.
Tại đây, bạn cũng có thể thực hiện các chế độ sau:
- Hẹn giờ quay video: Bạn nhấn vào biểu tượng “Hẹn giờ” ở góc phải phía màn hình và lựa chọn thời gian đếm ngược. Sau đó, nhấn vào “Bắt đầu Đếm ngược” để quay video.
- Thêm hiệu ứng cho video: Bạn có thể thêm hiệu ứng làm đẹp, bộ lọc màu sắc, hiệu ứng cho gương mặt, hoặc điều chỉnh tốc độ của video.
- Xóa video vừa quay: Nếu muốn quay lại video, bạn chỉ cần nhấn vào biểu tượng “X” và chọn “Bắt đầu lại”. Nếu muốn hủy video, bạn cũng có thể chọn “Huỷ bỏ”.
- Xóa phân đoạn sau cùng: Nhấn vào biểu tượng “X” bên cạnh nút quay video để xóa phân đoạn sau cùng của video.
- Tùy chỉnh thời lượng quay video: Thời lượng video dao động từ 3 đến 15 giây nếu có chèn nhạc. Nếu nhạc dài hơn 15 giây, video sẽ tự động dừng quay và chuyển sang giao diện chỉnh sửa.
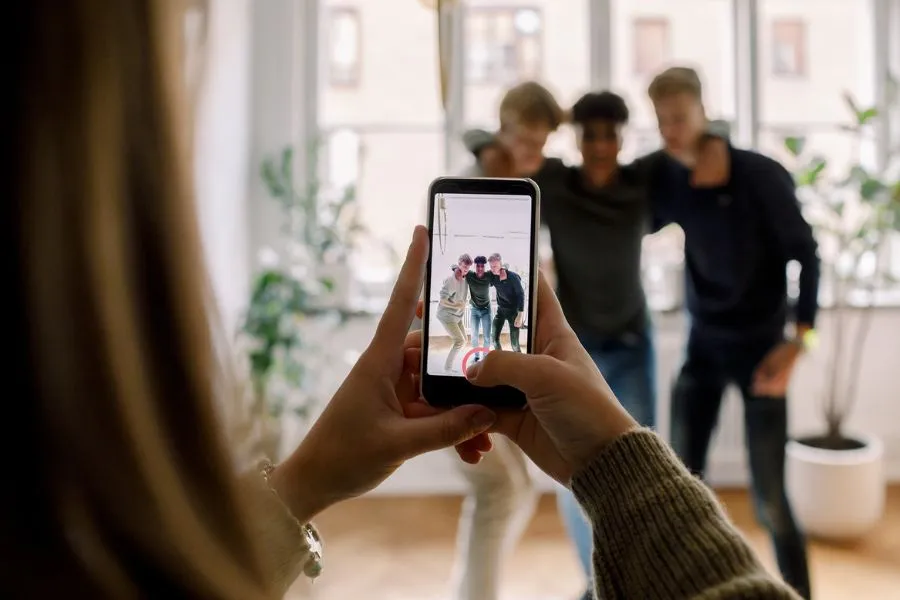
Giai đoạn 3: Chỉnh sửa video
Thay đổi âm thanh và âm lượng:
- Nhấn vào “Âm thanh” ở góc bên trái dưới màn hình và chọn bản nhạc bạn muốn chèn vào video.
- Để điều chỉnh âm lượng, nhấn vào “Âm lượng” và kéo thanh trượt sang trái hoặc phải.
Thêm bộ lọc màu:
- Nhấn vào “Bộ lọc” ở góc bên phải trên màn hình và chọn bộ lọc màu sắc phù hợp.
- Bạn có thể xem trước bằng cách vuốt sang trái hoặc phải, sau đó nhấn vào vị trí bất kỳ trong video để áp dụng bộ lọc.
Thêm hiệu ứng đặc biệt:
- Chọn “Hiệu ứng” dưới màn hình để thêm các hiệu ứng đặc biệt vào video.
- Sau khi lựa chọn, nhấn “Lưu” để áp dụng hiệu ứng cho video.
Thêm nhãn dán và văn bản:
- Nhấn vào “Văn bản” hoặc “Nhãn dán” để chèn hình ảnh hoặc văn bản vào video.
- Bạn có thể chỉnh sửa phông chữ, màu sắc, và thời gian hiển thị của văn bản.
- Khi sử dụng nhãn dán hình ảnh, bạn có thể điều chỉnh kích thước, di chuyển, và xoay hướng.
- Nếu muốn xóa nhãn dán, chỉ cần nhấn vào biểu tượng “X” hoặc giữ và kéo nhãn dán vào thùng rác “Xóa”.
Giai đoạn 4: Đăng tải video lên ứng dụng TikTok
- Sau khi chỉnh sửa: Nhấn vào “Tiếp” (màu đỏ) ở góc bên phải dưới màn hình để chuyển sang giao diện đăng video.
- Thêm mô tả và hashtag: Nhập nội dung mô tả và thêm các hashtag (#) hoặc gắn thẻ tài khoản (@) nếu cần.
- Thay đổi ảnh bìa: Chọn “Chọn ảnh bìa” và điều chỉnh vị trí hình ảnh muốn đặt làm ảnh bìa trong video. Sau đó, nhấn “Lưu” để hoàn tất.
- Thay đổi quyền riêng tư: Bật hoặc tắt tính năng cùng trình diễn (Duet), bình luận, phản ứng và điều chỉnh quyền xem video.
- Chế độ Công khai: Mọi người trên TikTok có thể xem và chia sẻ video.
- Chế độ Chỉ bạn bè: Chỉ những người theo dõi bạn mới có thể xem video.
- Chế độ Riêng tư: Chỉ bạn mới có thể xem video.
- Cuối cùng, nhấn vào “Đăng” ở góc bên phải dưới màn hình để đăng video lên TikTok. Nếu muốn chia sẻ lên các mạng xã hội khác hoặc tải về điện thoại, bạn có thể điều chỉnh ở phần “Tự động chia sẻ với”. Bạn cũng có thể lưu video tạm thời trên tài khoản TikTok bằng cách nhấn vào “Bản nháp” ở góc bên trái phía dưới màn hình.
Cách quay TikTok theo trend mới nhất
Biết cách quay TikTok theo xu hướng (trend) sẽ giúp thu hút nhiều người xem và tương tác hơn. Ví dụ, để tham gia trend #NguoiYeuLyTuong, bạn có thể thực hiện các bước sau:
- Mở ứng dụng TikTok và truy cập mục “Khám phá”:
- Nhấn vào biểu tượng hình kính lúp ở phía dưới màn hình.
- Tìm hiểu về trend #NguoiYeuLyTuong:
- Trong mục “Thịnh hành”, chọn hashtag #NguoiYeuLyTuong và nhấn vào hiệu ứng đầu tiên.
- Chọn hiệu ứng “Two Choice”:
- Nhấn vào hiệu ứng này trong video.
- Bắt đầu quay video:
- Nhấn vào nút “Quay phim” màu đỏ ở giữa màn hình.
- Chỉnh sửa tiêu chí lựa chọn:
- Nhấn vào từng ô để chỉnh sửa tiêu chí lựa chọn theo ý muốn.
- Sau đó, nhấn vào “Quay video” và bấm chọn dấu tích màu đỏ bên góc phải để tiếp tục.
- Chuyển sang bước tiếp theo hoặc chỉnh sửa thêm:
- Nhấn vào “Tiếp” để tiếp tục hoặc thực hiện chỉnh sửa, thêm chữ hoặc chèn âm thanh nếu cần.
- Chỉnh sửa các tùy chọn trước khi đăng:
- Thêm mô tả hoặc chèn hashtag.
- Thay đổi ảnh bìa.
- Chỉnh sửa quyền riêng tư.
- Tắt/bật tính năng Duet, Stitch.
- Hoàn tất việc đăng tải:
- Nhấn vào “Đăng” để hoàn tất quá trình.

Đâu là cách chỉnh màu quay Tiktok đẹp?
Ngoài việc biết cách quay TikTok theo trend, người dùng cũng cần hiểu cách chỉnh màu sao cho phù hợp với nội dung. Dưới đây là các bước bạn có thể thực hiện:
- Mở ứng dụng TikTok và tìm kiếm hiệu ứng màu:
- Nhấn vào biểu tượng “Tìm kiếm” hình kính lúp ở góc bên phải phía trên màn hình.
- Nhập từ khóa “Midnight” vào khung tìm kiếm.
- Chọn và sử dụng hiệu ứng:
- Nhấn vào “Sử dụng hiệu ứng này” để tiếp tục.
- Bắt đầu quay video với hiệu ứng màu:
- Giữ nút hình tròn màu đỏ giữa màn hình để quay video với hiệu ứng Midnight.
- Khi hoàn thành, nhấn vào dấu tích ở góc phải phía dưới màn hình.
- Hoàn tất quá trình quay video:
- Nhấn vào “Tiếp” để chuyển sang bước tiếp theo.
- Đăng tải video lên TikTok:
- Màn hình chuyển sang giao diện đăng video.
- Nhấn “Đăng” để tải video lên TikTok hoặc chia sẻ với bạn bè qua các nền tảng khác.