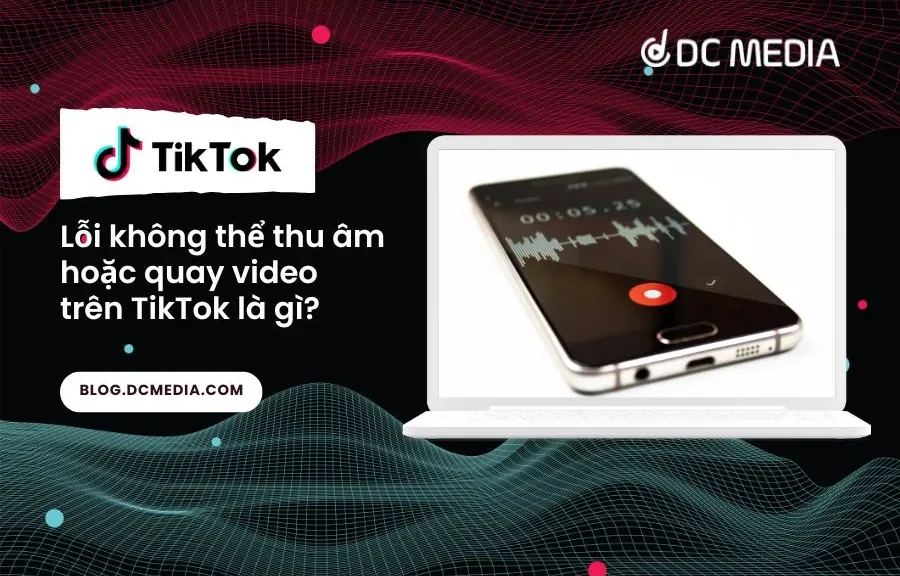Lỗi không thể thu âm hoặc quay video trên TikTok là gì? Nếu gặp phải trường hợp không thể thu âm hay quay video trên TikTok, chúng ta cần xử lý thế nào? Hãy cùng DC Media tìm hiểu nhé!
Lỗi không thể thu âm hoặc quay video trên TikTok là gì?
Nếu bạn gặp phải lỗi không thể thu âm hoặc quay video trên TikTok, có thể do nhiều nguyên nhân khác nhau. Dưới đây là một số nguyên nhân phổ biến và cách khắc phục:
Nguyên nhân và cách khắc phục
- Thiếu quyền truy cập máy ảnh và micro
- Nguyên nhân: TikTok cần quyền truy cập vào máy ảnh và micro của bạn để quay video và thu âm.
- Cách khắc phục:
- iOS: Vào
Cài đặt>TikTok> BậtMáy ảnhvàMicro. - Android: Vào
Cài đặt>Ứng dụng>TikTok>Quyền> BậtMáy ảnhvàMicro.
- iOS: Vào
- Bộ nhớ đệm ứng dụng bị đầy
- Nguyên nhân: Bộ nhớ đệm của TikTok bị đầy có thể gây ra các vấn đề về hiệu suất.
- Cách khắc phục:
- iOS: Xóa và cài đặt lại ứng dụng TikTok.
- Android: Vào
Cài đặt>Ứng dụng>TikTok>Lưu trữ>Xóa bộ nhớ đệm.
- Ứng dụng chưa được cập nhật
- Nguyên nhân: Phiên bản TikTok bạn đang sử dụng có thể bị lỗi hoặc không tương thích với hệ điều hành.
- Cách khắc phục:
- Cập nhật TikTok lên phiên bản mới nhất từ App Store hoặc Google Play Store.
- Thiết bị không đủ bộ nhớ
- Nguyên nhân: Thiết bị của bạn có thể không đủ dung lượng bộ nhớ để lưu video mới.
- Cách khắc phục:
- Xóa bớt các tệp tin hoặc ứng dụng không cần thiết để giải phóng bộ nhớ.
- Lỗi kết nối mạng
- Nguyên nhân: Kết nối mạng không ổn định có thể gây ra vấn đề khi tải hoặc lưu video.
- Cách khắc phục:
- Kiểm tra và đảm bảo rằng kết nối Wi-Fi hoặc dữ liệu di động của bạn ổn định.
- Xung đột phần mềm
- Nguyên nhân: Xung đột với các ứng dụng khác có thể gây ra lỗi.
- Cách khắc phục:
- Khởi động lại thiết bị của bạn và thử lại.
- Sự cố hệ điều hành
- Nguyên nhân: Hệ điều hành của thiết bị có thể gặp lỗi hoặc không tương thích.
- Cách khắc phục:
- Cập nhật hệ điều hành của thiết bị lên phiên bản mới nhất.
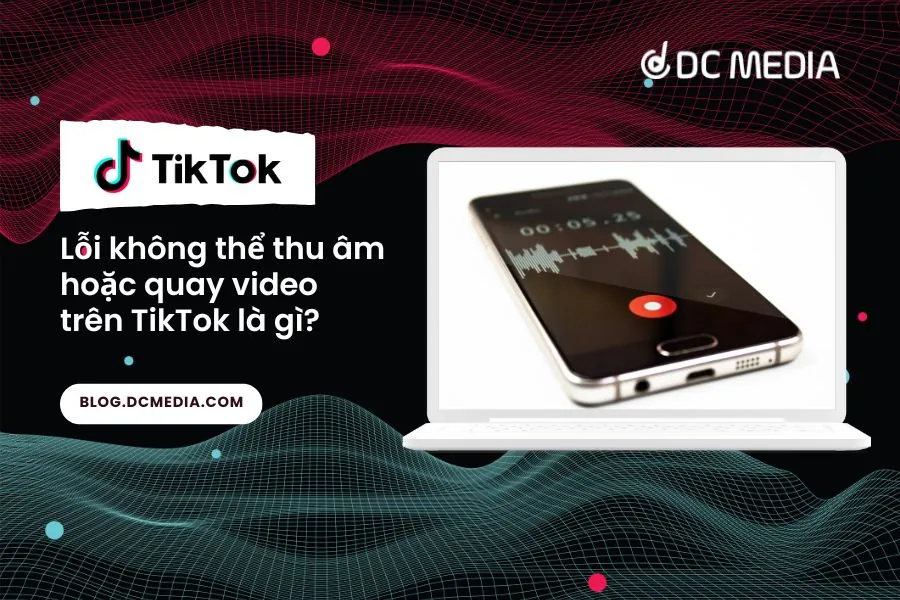
Cách kiểm tra quyền truy cập
- Trên iOS:
- Mở
Cài đặttrên thiết bị của bạn. - Cuộn xuống và chọn
TikTok. - Đảm bảo rằng các quyền
Máy ảnhvàMicrođều được bật.
- Mở
- Trên Android:
- Mở
Cài đặttrên thiết bị của bạn. - Chọn
Ứng dụnghoặcQuản lý ứng dụng. - Tìm và chọn
TikTok. - Chọn
Quyền. - Đảm bảo rằng các quyền
Máy ảnhvàMicrođều được bật.
- Mở
Khởi động lại thiết bị
- Đôi khi, chỉ cần khởi động lại thiết bị của bạn có thể giải quyết vấn đề. Tắt thiết bị hoàn toàn, đợi vài giây, sau đó bật lại và thử quay video hoặc thu âm trên TikTok.
Kiểm tra cập nhật ứng dụng và hệ điều hành
- Đảm bảo rằng bạn đang sử dụng phiên bản TikTok mới nhất. Mở App Store hoặc Google Play Store, tìm TikTok và cập nhật nếu có phiên bản mới.
- Cập nhật hệ điều hành của thiết bị nếu có bản cập nhật mới.
Liên hệ với hỗ trợ TikTok
- Nếu bạn đã thử tất cả các cách trên mà vẫn gặp vấn đề, hãy liên hệ với bộ phận hỗ trợ của TikTok qua ứng dụng hoặc qua trang web chính thức để được hỗ trợ thêm.
Bằng cách thử các bước trên, bạn có thể khắc phục hầu hết các vấn đề liên quan đến việc thu âm hoặc quay video trên TikTok.
Xung đột phần mềm là gì?
Xung đột phần mềm là hiện tượng khi hai hoặc nhiều chương trình hoặc ứng dụng trên một hệ thống máy tính can thiệp lẫn nhau, dẫn đến các lỗi hoặc hiệu suất kém. Những xung đột này có thể xảy ra do nhiều lý do, chẳng hạn như sự không tương thích giữa các phiên bản phần mềm, cài đặt cấu hình không phù hợp, hoặc sự can thiệp vào các tài nguyên hệ thống như bộ nhớ, bộ xử lý, hoặc các tệp tin.
Nguyên nhân phổ biến của xung đột phần mềm
- Không tương thích phiên bản: Các ứng dụng không tương thích với hệ điều hành hoặc với nhau do sử dụng các phiên bản khác nhau.
- Sử dụng chung tài nguyên: Hai ứng dụng cùng truy cập hoặc sử dụng một tệp tin, thư viện, hoặc phần cứng cùng lúc, gây ra xung đột.
- Phần mềm độc hại: Virus, phần mềm gián điệp hoặc các loại phần mềm độc hại khác có thể gây ra xung đột với các ứng dụng hợp pháp.
- Cài đặt cấu hình không đúng: Các thiết lập cấu hình của một ứng dụng có thể can thiệp vào hoạt động của ứng dụng khác.
- Cập nhật hệ điều hành: Sau khi cập nhật hệ điều hành, một số ứng dụng có thể không còn tương thích hoặc hoạt động không đúng cách.
- Driver phần cứng:Driver không tương thích hoặc lỗi thời có thể gây ra xung đột với các ứng dụng cần truy cập vào phần cứng cụ thể.
Cách khắc phục xung đột phần mềm
- Cập nhật phần mềm: Đảm bảo rằng tất cả các ứng dụng và hệ điều hành của bạn đều được cập nhật lên phiên bản mới nhất.
- Kiểm tra tính tương thích: Trước khi cài đặt ứng dụng mới, kiểm tra tính tương thích với hệ điều hành và các ứng dụng hiện có.
- Gỡ bỏ phần mềm không cần thiết: Gỡ bỏ hoặc vô hiệu hóa các ứng dụng không cần thiết hoặc ít sử dụng để giảm nguy cơ xung đột.
- Sử dụng chế độ tương thích: Một số hệ điều hành cung cấp chế độ tương thích để chạy các ứng dụng cũ hơn. Thử chạy ứng dụng trong chế độ tương thích nếu gặp vấn đề.
- Quản lý tài nguyên: Đảm bảo rằng các ứng dụng không cạnh tranh quá mức về tài nguyên hệ thống bằng cách giám sát và quản lý bộ nhớ, CPU, và dung lượng đĩa cứng.
- Khôi phục hệ thống: Sử dụng tính năng khôi phục hệ thống để đưa máy tính trở lại trạng thái trước khi xung đột xảy ra.
- Sử dụng công cụ chẩn đoán: Sử dụng các công cụ chẩn đoán và sửa chữa hệ thống để tìm và khắc phục các vấn đề xung đột.
Ví dụ cụ thể về xung đột phần mềm:
- Trình diệt virus và tường lửa: Hai chương trình diệt virus hoặc tường lửa cùng hoạt động có thể gây ra xung đột, làm chậm hệ thống hoặc gây ra các lỗi bảo mật.
- Ứng dụng đồ họa: Các phần mềm chỉnh sửa ảnh hoặc video cũ không tương thích với phiên bản mới của hệ điều hành, gây ra treo máy hoặc mất dữ liệu.
- Driver phần cứng: Driver của một thiết bị phần cứng cụ thể (như card đồ họa) không tương thích với phiên bản mới của hệ điều hành, gây ra màn hình xanh chết chóc (BSOD) trên Windows.
Xung đột phần mềm là một vấn đề phổ biến nhưng có thể được giải quyết bằng cách cập nhật phần mềm, kiểm tra tính tương thích và quản lý tài nguyên hệ thống một cách cẩn thận.